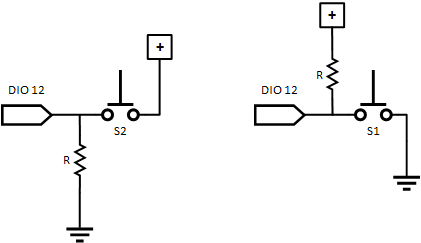Up to now, we have seen how to input digital (on and off) information from a simple electromechanical device, the push-button, and how to output a digital signal to an LED. What if, instead of an LED, we wanted to turn on and off an actual household light. There are obvious electrical differences between LEDs and household lights. LEDs only require a few milliamperes of current and work very well in low voltage circuits such as the 5 volts provided by an Arduino board. A household light, on the other hand, requires mains electricity, between 110 and 240 volts depending on your location, and higher currents, between 200 milliamperes and one ampere. A microcontroller digital output cannot directly provide enough power to light a household light.
Relays are electromechanical devices, like the push-button. Instead of requiring a mechanical force to push on the device to close or open a circuit, it relies on an electromagnet to pull on a metal plate to close the circuit with metal contacts with which the plate makes a connection. We can thus close or open a higher voltage and higher current circuit by applying a voltage to the relays electro-magnet that pulls on a metal plate to close the circuit.
It the following sections, we will have a look at a few electronic and electromechanical devices: the relay, the diode, and the transistor.
Relays
Relays have two distinct, electrically independent parts. The first part is an electromagnet, a coil of insulated copper wire wound around a metal bracket, the yoke, that becomes magnetic when a current is applied to it. The other part is a spring-loaded metallic plate or armature resting on metal contacts. When a current is applied to the electromagnet, enough force is applied to the armature for it to disconnect from its resting contacts and make an electrical connection with another set of metallic contacts on which the armature rests for as long as there is electrical current in the electromagnet. When current stops flowing in the electromagnet, the spring attached to the metallic armature forces it back to its initial resting position, making an electrical connection between the metallic plate and the resting contacts.
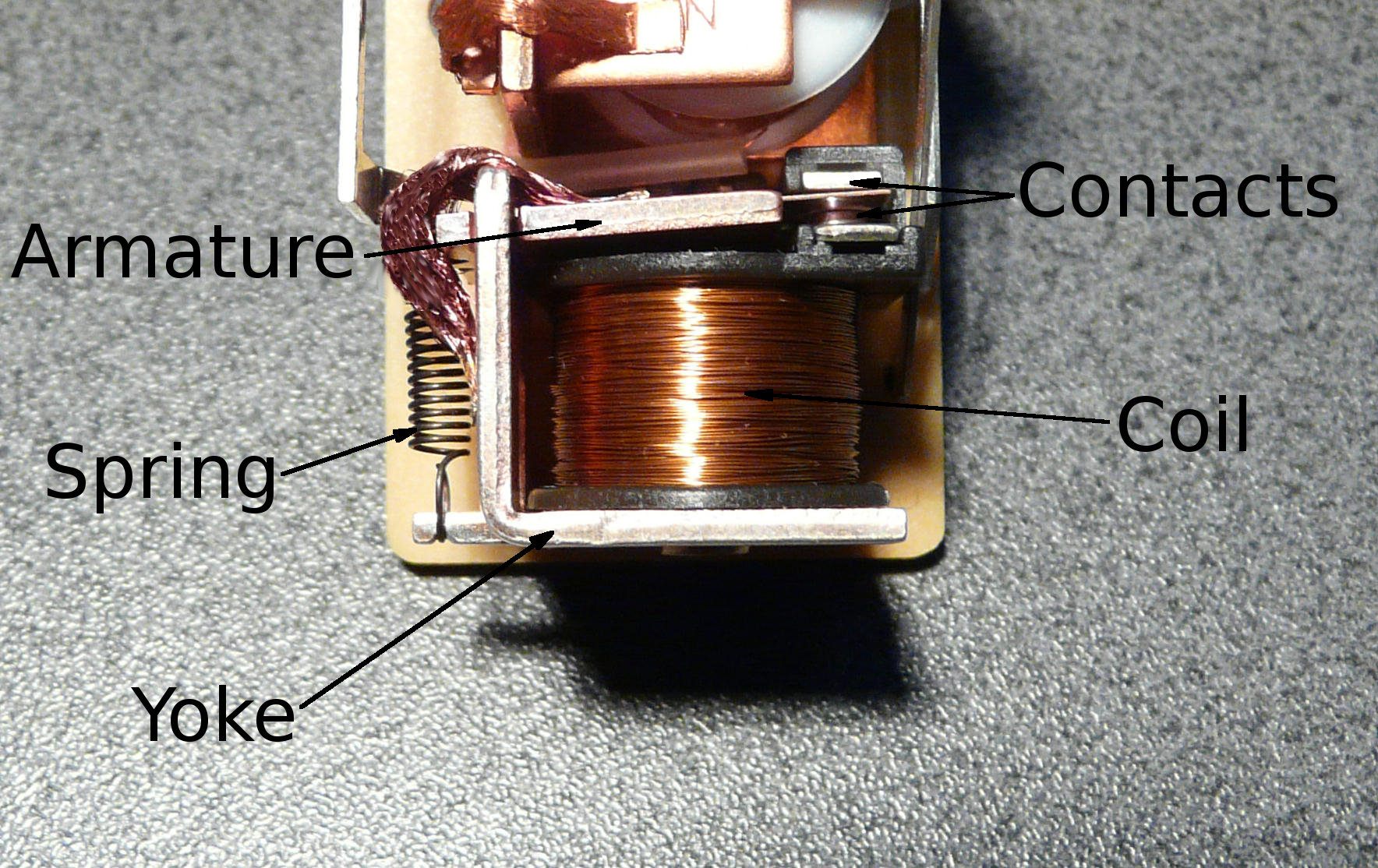
Relays come in a variety of sizes and ratings. Ratings are used to select a relay to be used for specific applications. Automotive relays, for instance have rated coil voltages of 12 volts. Relays intended to be used in household appliances have rated coil voltages of 120 or 240 volts. Following is a list of relay coil ratings supplied by manufacturers.
- Rated Coil Voltage – the voltage that is intended to be applied to the coil to operate the relay.
- Pull-In Voltage – the minimum voltage that can be applied to the coil for it to operate the relay.
- Drop-Out Voltage – the voltage below which an activated relay will return to its resting state.
- Maximum Continuous Voltage – the maximum voltage to be applied to the coil above which permanent damage occurs.
- Nominal Operating Current – current flowing through the coil when the rated coil voltage is applied.
- Nominal Operating Power – the power used by the coil when the rated coil voltage is applied.
- Coil Resistance – the continuous current resistance of the coil in ohms.
Within circuit diagrams, the electromechanical relay is represented as a coil and contacts as in the following diagram depicting normally open and normally closed relay forms.

Relay contacts have ratings stating the relay’s intended use. Following are relay contact ratings supplied by manufacturers.
- Contact Forms – the contact mechanism and the number of contacts in the contact circuit.
- Form A – normally open (N.O.) contact.
- Form B – normally closed (N.C.) contact.
- Form C – changeover contacts.
- MBB – Make-Before-Break contacts where normally open contacts close before normally closed contacts break open.
- Rated Switching Power – the intended use value in watts of the load that can switched by the contacts.
- Maximum Switching Voltage – maximum voltage that can safely be switched by the contacts.
- Maximum Switching Current – maximum current that can safely be switched by the contacts.
- Maximum Switching Power – the maximum power to be switched by contacts above which damage may occur.
For the current project, we will use a 5 volts miniature relay, the FRS10C-S12, to turn on and off a household lamp. This relay has the following coil characteristics:
- Rated coil voltage of 5 volts.
- Pull-in voltage of 3.75 volts.
- Pull-out voltage of 0.5 volts.
- Nominal operating current of 70 mA.
- Coil resistance of 70 Ω.
It has the following contact characteristics:
- Form C contact form, changeover contacts.
- Contact rating of 12A at 125VAC (1,500W) or 10A at 250VAC (2,500 W)
The chosen relay’s coil operates on 5 volts, suitable for an Arduino provided power supply, but requires 70 mA to operate, which is much larger than the rated output current of 20 mA that each Arduino digital output can provide. We need a device that can boost the current provided by the digital output pin to drive the relay coil. That device is a transistor.
Transistors
Transistors are semiconductor devices used to amplify or switch electronic signals and electrical power. There are many types of transistors, but the most common is the bipolar junction transistor (BJT). There are two types of bipolar junction transistors, the NPN and PNP types, describing the material and configuration used to build the device. For the current project and tutorial, we will use an NPN transistor. There are several configurations that transistor circuits may use. In order to explain how the transistor operates, I will be using the common-emitter configuration, that is a transistor circuit with its emitter directly connected to ground. Consider the following circuit.
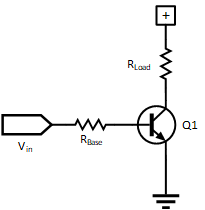
The transistor, labelled Q1, is at the center of the diagram. It is represented by a circle with a vertical bar from which three branches are attached. The diagonal branch at the top is called the collector. It is connected to a resistor, RLoad, representing the device to be switched on or off. The branch to the left of the transistor symbol, perpendicular to the bar is called the base. It is connected to a resistor, RBase, that controls the current flowing into the base. Finally, the diagonal branch with the arrow pointing outward is the emitter. If the arrow had been pointing towards the bar inside the symbol, we would have a PNP transistor. In this circuit, the emitter is connected to ground. The principle of operation of the transistor is that a small current flowing from the base to the emitter of the transistor will allow a larger current flowing from the collector to the emitter, thus amplifying the base current.
Transistors, like other electronic devices, have specifications telling us about the electrical limitations of the devices as well as information about their capabilities. In the circuit that we will build later on, we will use a BC337-40 NPN Bipolar Junction Transistor. I have found the following information from the product data sheet provided at SparkFun.
- Maximum Collector-Base Voltage |VCES| – 50 V, the maximum voltage drop between the collector and the base.
- Maximum Collector-Emitter Voltage |VCEO| – 45 V, the maximum voltage drop between the collector and the emitter.
- Maximum Emitter-Base Voltage |VEBO| – 5 V, the maximum reverse voltage drop between the emitter and the base.
- Maximum Collector Current |IC| – 800 mA, the maximum amount of current that can flow through the collector.
- Power Dissipation |PD| – 650 mW, the power dissipation of the device.
- Forward Current Transfer Ratio |hFE|, minimum – 250, the minimum amount of current amplification between the base current and the collector current.

Here is a picture of the BC337-40 transistor above. It comes in a TO-92 package, a small plastic half cylinder with a flat face on which the transistor markings are written and three metal pins sticking out at the bottom of the package. When the transistor’s flat face is facing the reader, the collector pin is at the left side of the transistor, the base is the center pin, and the emitter pin is at the right side of the transistor.
Transistor Operation
One characteristic that all silicon transistors have is the forward bias voltage required between the base and the emitter for the transistor to work. Remember that in a previous post titled the Blink circuit, we saw that the LED had a constant voltage drop across its anode and cathode. Similarly, transistor based on silicon have a voltage drop of approximately 0.7 volts between their base and emitter when in operation. Below that voltage, no current flows through the base nor the collector. When the base-emitter voltage (VBE) of the transistor is increased to 0.7 volts, current starts flowing through the base and through the collector. The base-emitter voltage remains at 0.7 volts while current flows through the base. The amount of current flowing through the collector (IC) is proportional to the current flowing through the base (IB) times the Forward Current Transfer Ratio (hFE) of the transistor.
IC = IB = 0, if VBE < 0.7 V
IC = hFE•IB, if VBE ≥ 0.7 V

Looking at the circuit above, an increase of voltage at Vin will get VBE to increase until it reaches 0.7 volts. Since no current flows through RBase, the voltage drop across the resistor is 0 volts and VBE = Vin. While VBE is less than 0.7 volts, the transistor is said to be in cut-off mode. As Vin is increased beyond 0.7 volts, current starts flowing through the base and collector, making the transistor enter the normal amplification operation mode. Following Ohm’s law, I = V / R, and since the current going through the base is the same as the current through the base resistor
IB = (Vin – 0.7 V) / RBase
In the normal amplification operation mode, the voltage across the load resistance RLoad, VLoad, is proportional to the collector current, itself proportional to the base current.
VLoad = IC•RLoad
VLoad = IB•hFE•RLoad
VLoad = ((Vin – 0.7 V) / RBase)•hFE•RLoad
As the voltage across RLoad increases, the voltage across the transistor’s collector and emitter pins decreases until VCE reaches 0 volts. At that point, any increase in the base current has no effect on the collector current and the transistor is said to have reached saturation. At saturation, we have:
IC = VCC / RLoad
The load to be turned on and off is the relay described earlier with a coil resistance of 70 Ω for a supply of 5 volts. At saturation, the collector current is 5 V / 70 Ω or approximately 71 mA. When connecting the base of transistor to an Arduino digital output pin through the base resistor, Vin is 0 volts when a LOW is output to the digital output and 5 volts when a HIGH is output to the digital output. Another way of stating this could be that any input voltage below 2.5 volts is LOW and anything above 2.5 volts is HIGH. Hence, we want a saturated transistor when the input voltage is above 2.5 volts. Assuming a transistor hFE of 250, we can use the equation to compute VLoad from Vin to compute RBase
VLoad = ((Vin – 0.7 V)•hFE•RLoad / RBase)
RBase = (Vin – 0.7 V)•hFE•RLoad / VLoad
RBase = (2.5 V – 0.7 V) •250•70 Ω / 5 V
RBase = 6,300 Ω
The closest resistor value in my kit is 10K, which should be close enough. Lets now build the circuit. First, we replace the resistive load by the relay coil and we replace the base resistor with a 10 K resistor. The Vin input is replaced with the Arduino’s digital output pin 11.

Note the addition of a new device between the terminals of the relay’s coil. Its symbol resembles that of the LED that we saw in previous projects, but without the outward arrows. The device is called a diode. As for the LED, current flows in the direction of the arrow, from anode to cathode. The diode in this circuit serves as a protection for the transistor. The coil of the relay stores energy as it is turned on and it releases that energy when it is turned off as a voltage pulse that can damage the transistor by exceeding its maximum rated collector voltage. The diode acts as a short, preventing the spike from damaging the transistor. In normal operation, the diode does not let current through.
Let’s have a look at a graph plotting the voltage drop across the relay’s coil as a function of the voltage at the Arduino’s digital output pin.

On the plot, we see that the voltage applied to the load is 0 volts for as long as the input voltage is below 0.7 volts. Then, as input voltage increases, voltage at the relay coil increases until the input voltage reaches approximately 3.5 volts, at which point the voltage drop across the relay’s coil reaches 5 volts and the transistor enters saturation.
The vertical blue bands represent the guaranteed LOW and HIGH voltage values output by the Arduino’s digital output pin. The top horizontal blue band represents the voltage zone in which the relay is on and the bottom blue horizontal band represents the voltage zone in which the relay is guaranteed to be off. In the diagram, we note that the relay is off for all guaranteed values for Arduino’s LOW output and that it is on for all guaranteed values for Arduino’s HIGH output.
The maximum base current is 5 V / 10 K, or 0.5 mA, a totally acceptable value for the Arduino’s digital output capability. The next step, is to connect a household device to the relay.
The Final Circuit
The relay contacts are exactly like wall switch contacts and can be used to turn on or off household appliances. In the final circuit, the relay contacts are inserted as a switch in one of the wires of a lamp’s power cord. A push-button is used to turn the lamp on and off using the Arduino program described in the LED Toggle with a Push-Button Switch post.

Breadboarding
The following picture depicts how to connect the different parts using a solderless breadboard, jumper wires, a transistor, a diode, a relay, a push button and two 10K resistors. Connections to the household appliance are not shown.
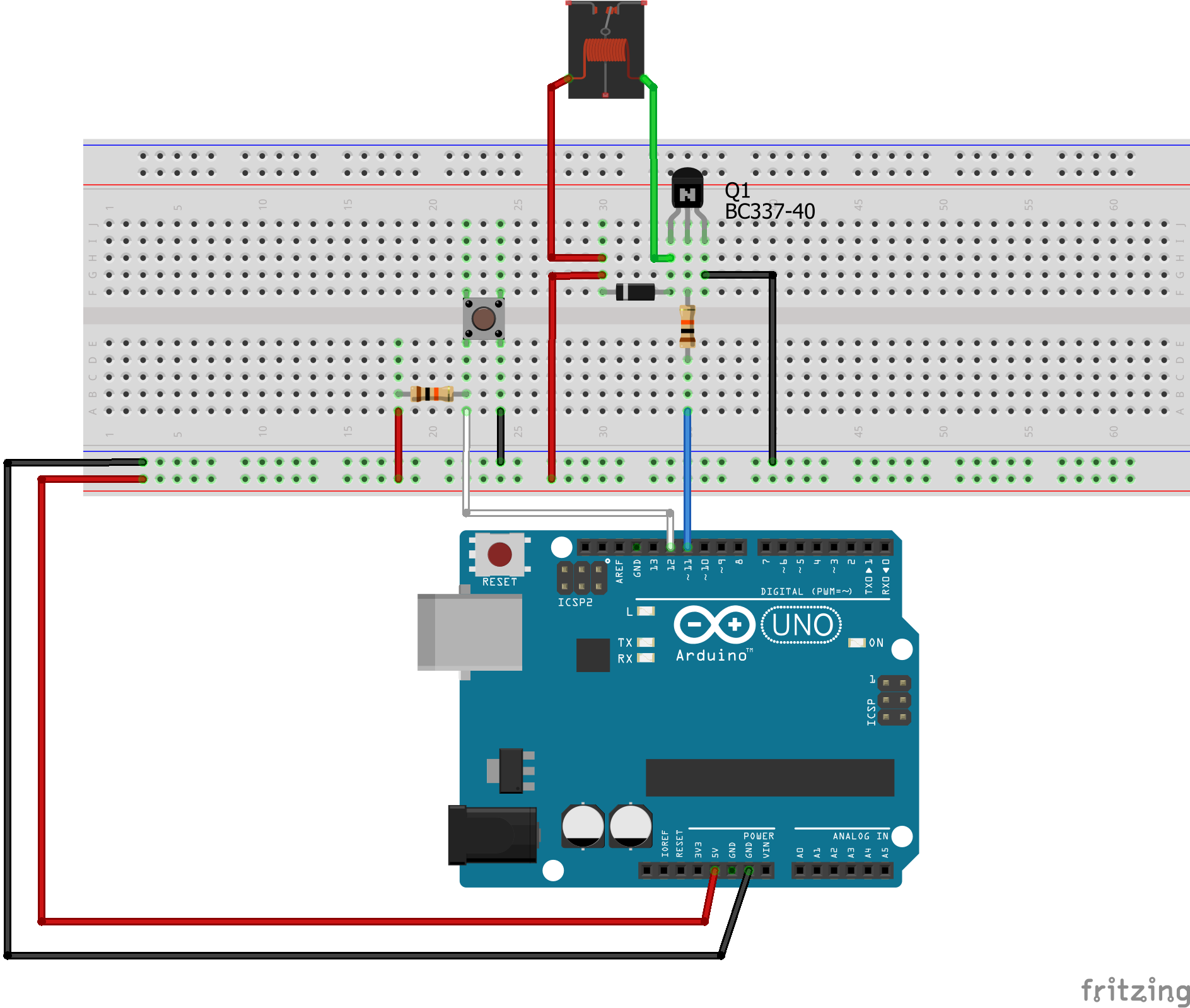
The Program
The following Arduino program completes the post. Cut and paste the code in your Arduino IDE and download it to complete the project. It will toggle the lamp on and off at each press of the pus button.
/* Household Light Toggle
Uses a transistor connected to pin LED_BUILTIN as
a switch for a relay that toggles on and off a
household lamp at the press of a button.
This sketch was written by Michel Lagacé, 2018-10-08
This code is in the public domain. */
// Button value will be read from pin 12
#define INPORT 12
#define OUTPORT 11
// Time to wait in milliseconds to consider switch debounced
#define DEBOUNCE_DELAY 10
// LED state kept across loops
static bool outputValue;
// Setup the board.
void setup() {
pinMode(INPORT, INPUT);
pinMode(OUTPORT,OUTPUT);
outputValue = LOW;
digitalWrite(OUTPORT,outputValue);
}
// Wait for an edge and return state
bool waitForEdge() {
bool startValue = digitalRead(INPORT);
bool newValue = startValue;
while (newValue == startValue) {
newValue = digitalRead(INPORT);
}
delay(DEBOUNCE_DELAY);
return newValue;
}
// Repeat forever
void loop() {
// Wait for a rising or falling edge
bool value = waitForEdge();
// Toggle output on dropping edge (input is LOW when button is pressed)
if (!value) {
outputValue = !outputValue;
digitalWrite(OUTPORT, outputValue);
}
}
WARNING:
The project in this post involves household mains high-voltages. Use caution whenever dealing with high-voltage wiring, including following directions carefully and following general safety practices. Safe assembly and operation of this project is the user’s responsibility. If unsure or if local laws prohibit the assembly of high-voltage circuits, get the help of a professional electrician. Do not make changes to the system while the device is plugged in.